BitTitan FAQ(日本語)
G Suite 関連 :
G Suite から Office 365 への移行における Google の転送量制限、帯域制限
G Suite から Office 365 への移行における Google の転送量制限、帯域制限
Google の転送量制限、帯域制限への対処方法
Google には厳しい制限があります。これらの制限に達すると、アカウントが 24 時間ロックアウトされ、移行計画に悪影響を与える可能性があります。
Google の転送量制限、帯域制限については、G Suite Bandwidth Limits に記載されています:
https://support.google.com/a/answer/1071518?hl=en
重要:
移行中、MigrationWiz は OAuth 2.0 を使用して Google(G Suite)エンドポイントに接続します。これにより管理者は、個々のユーザが MigrationWiz に自分の受信トレイにアクセスすることを要求するのではなく、組織レベルで MigrationWiz へのアクセスを許可することができます。
G Suite からの移行については、シナリオが数多く存在しますので、ご使用のシナリオに一致する移行ガイドを参照してください。移行ガイドはこちらでご覧いただけます:
https://help.bittitan.com/hc/en-us/sections/115003463608
G Suite から Office 365 への移行ガイドはこちらになります:
https://help.bittitan.com/hc/en-us/articles/115008106027-G-Suite-to-Office-365-Migration-Guide
移行ガイドは現在、英語版ですので、わかりづらいところがありましたら、お問合わせください。
各ガイドには、最後のパスまでのすべてのメールフォルダを除外する手順が含まれています。ガイドの手順に従えば、以下の問題を回避することができます:
1)G Suite から移行を実行する際の注意点は、メールボックス内のアイテムの数が多すぎるフォルダの場合です。 100,000 以上のアイテムを含むフォルダを移行するときに問題が発生する可能性があります。そして、すべての Mailフォルダはこのサイズに達することが有り得ます。
2)すべてのメールフォルダを1回のパスで移行しようとすると、Googl e の転送量制限、帯域制限を突破することがあります。この問題を回避するには、移行ガイドの指示に従って、段階的に移行してください。
Google には厳しい制限があります。これらの制限に達すると、アカウントが 24 時間ロックアウトされ、移行計画に悪影響を与える可能性があります。
Google の転送量制限、帯域制限については、G Suite Bandwidth Limits に記載されています:
https://support.google.com/a/answer/1071518?hl=en
重要:
移行中、MigrationWiz は OAuth 2.0 を使用して Google(G Suite)エンドポイントに接続します。これにより管理者は、個々のユーザが MigrationWiz に自分の受信トレイにアクセスすることを要求するのではなく、組織レベルで MigrationWiz へのアクセスを許可することができます。
G Suite からの移行については、シナリオが数多く存在しますので、ご使用のシナリオに一致する移行ガイドを参照してください。移行ガイドはこちらでご覧いただけます:
https://help.bittitan.com/hc/en-us/sections/115003463608
G Suite から Office 365 への移行ガイドはこちらになります:
https://help.bittitan.com/hc/en-us/articles/115008106027-G-Suite-to-Office-365-Migration-Guide
移行ガイドは現在、英語版ですので、わかりづらいところがありましたら、お問合わせください。
各ガイドには、最後のパスまでのすべてのメールフォルダを除外する手順が含まれています。ガイドの手順に従えば、以下の問題を回避することができます:
1)G Suite から移行を実行する際の注意点は、メールボックス内のアイテムの数が多すぎるフォルダの場合です。 100,000 以上のアイテムを含むフォルダを移行するときに問題が発生する可能性があります。そして、すべての Mailフォルダはこのサイズに達することが有り得ます。
2)すべてのメールフォルダを1回のパスで移行しようとすると、Googl e の転送量制限、帯域制限を突破することがあります。この問題を回避するには、移行ガイドの指示に従って、段階的に移行してください。
G Suite 関連 :
Google の転送量制限、帯域制限を超えてしまった場合
Google の転送量制限、帯域制限を超えてしまった場合
Google の転送量制限、帯域制限を超えてしまった場合
"アカウントの帯域幅の上限を超えました":
このように、G Suite / Gmail からの移行時に、「アカウントが帯域幅の制限を超えました」というエラーが発生することがあります。
これは、Gmail アカウントからデータをあまりにも速く取り込もうとすると発生する可能性があります。しかし通常は、MigrationWiz にこの問題を回避する機能が実装されていますので、この問題が発生することはありません。起こり得る可能性としては、Google のアカウントを移行中に同時にそのメールボックスの全データをダウンロードしようとしたような場合です。
解決:
このエラーが発生すると、Google は基本的に 24 時間メールボックスへのリモートデータアクセスをロックします(ペナルティとして)。つまり、停止した場所から続行するには、移行タスクを 24 時間以内に再発動する必要があります。メールボックスのエラー・ログにおけるこのエラー・メッセージが最初に出現してから 24 時間後に移行指示を再発行してください。
注:CAPTCHAを実行しようとしてもアカウントはロック解除されません。
"アカウントの帯域幅の上限を超えました":
このように、G Suite / Gmail からの移行時に、「アカウントが帯域幅の制限を超えました」というエラーが発生することがあります。
これは、Gmail アカウントからデータをあまりにも速く取り込もうとすると発生する可能性があります。しかし通常は、MigrationWiz にこの問題を回避する機能が実装されていますので、この問題が発生することはありません。起こり得る可能性としては、Google のアカウントを移行中に同時にそのメールボックスの全データをダウンロードしようとしたような場合です。
解決:
このエラーが発生すると、Google は基本的に 24 時間メールボックスへのリモートデータアクセスをロックします(ペナルティとして)。つまり、停止した場所から続行するには、移行タスクを 24 時間以内に再発動する必要があります。メールボックスのエラー・ログにおけるこのエラー・メッセージが最初に出現してから 24 時間後に移行指示を再発行してください。
注:CAPTCHAを実行しようとしてもアカウントはロック解除されません。
MSPComleteでのライセンス登録方法
BitTitanのライセンス登録は、下記手順にて行います。
(1)ブラウザよりMSPCompleteコンソール画面を開きます。
(2)画面左側のメニューより「Settings」を選択します。
(3)「Settings」画面上部のメニューより「Coupons」を選択します。
(4)「Coupons」画面メニューより「Redeem Coupon」ボタンをクリックします。
(5)ライセンス証書に記載された「ライセンスコード」を「Enter your coupon code(s)」項目に入力し 「Done」ボタンをクリックします。
(1)ブラウザよりMSPCompleteコンソール画面を開きます。
(2)画面左側のメニューより「Settings」を選択します。
(3)「Settings」画面上部のメニューより「Coupons」を選択します。
(4)「Coupons」画面メニューより「Redeem Coupon」ボタンをクリックします。
(5)ライセンス証書に記載された「ライセンスコード」を「Enter your coupon code(s)」項目に入力し 「Done」ボタンをクリックします。
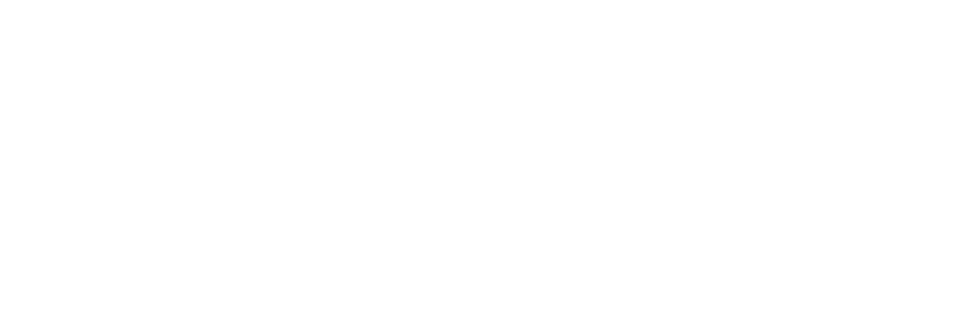

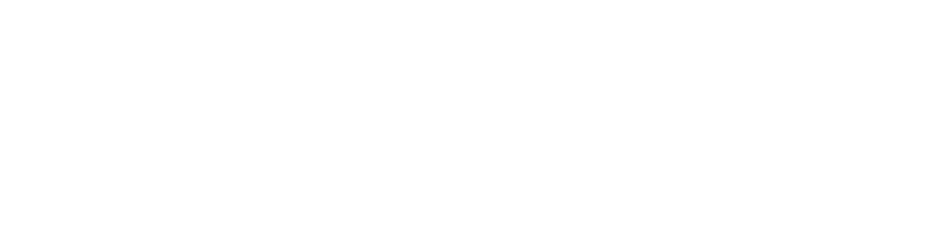
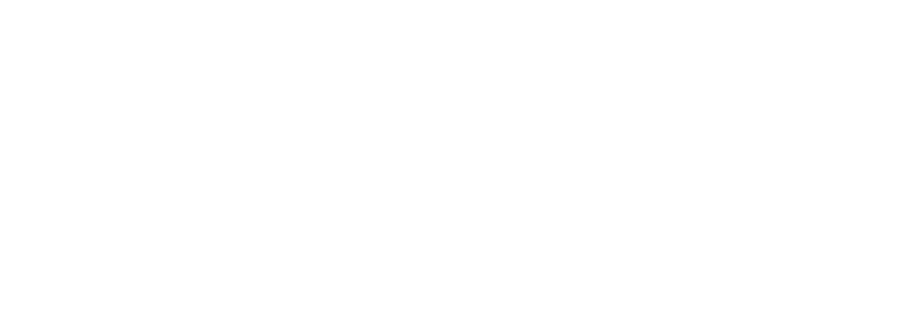
必要なアーカイブライセンス数の計算方法について
注意:本項で説明されるスクリプトは、Exchange 2010/2013/2016およびExchange Onlineでの動作が確認されています。
アーカイブメールボックスを移行する場合、BitTitanには1ライセンスにつきユーザーあたり10GBの容量制限があります。KB004845
必要なライセンス数を算出する方法として、下記のPowerShellスクリプトを実行します。
注意:クエリがExchange Onlineに対して実行されている場合、最初に下記コマンドを使用してExchange Online PowerShellモジュールに接続します。
$Cred = Get-Credential
$Session = New-PSSession -ConnectionUri https://ps.outlook.com/powerShell -Authentication Basic -AllowRedirection -ConfigurationName Microsoft.Exchange -Credential $Cred
Import-PsSession -Session $Session
上記スクリプトを実行するのと同じ環境のPowerShellウィンドウで、Exchange管理シェル(EMS)を開き、下記を実行します。
$csvFile = "C:\LOCAL\ArchiveLicenses.CSV"
$ArchiveMailboxes = Get-Mailbox -ResultSize Unlimited -Archive
$Output = @()
Foreach( $Archive in $ArchiveMailboxes )
{
Write-Host "Processing: $($Archive.Id)"
$Output += Get-MailboxStatistics -Archive $Archive.Id | Select-Object DisplayName,ItemCount,TotalItemSize,@{Name="Licenses";Expression={[math]::Round(($_.TotalItemSize.ToString().Split("(")[1].Split(" ")[0].Replace(",","")/10GB+1),0)}}
}
Write-Host "Creating file: '$csvFile'" -ForegroundColor Green
$Output | Out-File $csvFile -Append
$TotalArchiveMailboxes = ($Output.Licenses | Measure-Object -Sum).Count
$TotalLicensesRequired = ($Output.Licenses | Measure-Object -Sum).Sum
Write-Host "`nTotal number of users that have archive: $TotalArchiveMailboxes`nTotal number of required licenses: $TotalLicensesRequired" -BackgroundColor DarkGreen -ForegroundColor White
アーカイブメールボックスを移行する場合、BitTitanには1ライセンスにつきユーザーあたり10GBの容量制限があります。KB004845
必要なライセンス数を算出する方法として、下記のPowerShellスクリプトを実行します。
注意:クエリがExchange Onlineに対して実行されている場合、最初に下記コマンドを使用してExchange Online PowerShellモジュールに接続します。
$Cred = Get-Credential
$Session = New-PSSession -ConnectionUri https://ps.outlook.com/powerShell -Authentication Basic -AllowRedirection -ConfigurationName Microsoft.Exchange -Credential $Cred
Import-PsSession -Session $Session
上記スクリプトを実行するのと同じ環境のPowerShellウィンドウで、Exchange管理シェル(EMS)を開き、下記を実行します。
$csvFile = "C:\LOCAL\ArchiveLicenses.CSV"
$ArchiveMailboxes = Get-Mailbox -ResultSize Unlimited -Archive
$Output = @()
Foreach( $Archive in $ArchiveMailboxes )
{
Write-Host "Processing: $($Archive.Id)"
$Output += Get-MailboxStatistics -Archive $Archive.Id | Select-Object DisplayName,ItemCount,TotalItemSize,@{Name="Licenses";Expression={[math]::Round(($_.TotalItemSize.ToString().Split("(")[1].Split(" ")[0].Replace(",","")/10GB+1),0)}}
}
Write-Host "Creating file: '$csvFile'" -ForegroundColor Green
$Output | Out-File $csvFile -Append
$TotalArchiveMailboxes = ($Output.Licenses | Measure-Object -Sum).Count
$TotalLicensesRequired = ($Output.Licenses | Measure-Object -Sum).Sum
Write-Host "`nTotal number of users that have archive: $TotalArchiveMailboxes`nTotal number of required licenses: $TotalLicensesRequired" -BackgroundColor DarkGreen -ForegroundColor White
最適な移行方法を確認するためのテスト移行について
1. 移行テスト
移行テストは、プロジェクトが適切に作成されメールボックスが正しく入力されたことをテストするために、メールボックスのごく一部のデータをテスト的に移行します。テスト移行に関しては無料で実行することができます。各移行テストでは下記の処理が実行されます。
2. プレステージ移行
プレステージ移行では、移行設定で定義されているように、移行先のメールボックスにメール情報のみの移行済みアイテムがあらかじめ入力されています。
プレステージ移行は、マルチパス移行計画の一部となります。この作業はMXレコードを移行先の新しい設定へと更新する前に実施します。
この方法は、古いメールシステムを使用している状態において、メール利用者のデータの大半を新しい移行先メールボックスにあらかじめ移行する必要がある場合、最適な方法となります。
プレステージ移行を行うことで、、メール利用者への影響範囲は最小に抑えることができます。大部分のデータがMXレコードのカットオーバー前に移行されるため、従うことをお勧めします。
一般的には、3か月以上経過したメールがプレステージ移行対象となります。(これらの項目は変更・更新される可能性が低いため。)
プレステージ移行をMigrationWizで実行する場合、本作業は「移行ソリューション」と位置づけられ「同期ソリューション」ではない点に注意してください。そのためプレステージ移行後に、移行対象となったアイテムにおいて変更・削除が行われても、リアルタイムでのステータス変更の監視対象外となり、移行元と移行先の同期処理は行われません。
移行作業において、移行先に既に同じアイテムが存在する場合、下記の動作となります。
一般的なマルチパス移行計画は、下記手順で実施します。
これはDNSに対するキャッシュの有効期限などの影響により発生します。
フル移行/デルタ移行
フル移行とデルタ移行の両方がMigrationWizで同じ設定となっています。どちらの移行タイプでも、日付フィルタは存在せずすべての項目が移行対象となります。
フル移行とデルタ移行の動作の違いは下記のとおりです。
過去の移行作業において失敗したアイテムを再移行するための手段です。(この作業におけるライセンス消費はありません。)
下記2つの条件を満たす場合、再試行モードを利用してのメールボックス再転送が可能です。
5. 資格情報の確認
移行元と移行先の両方で移行に必要な資格情報をチェックします。資格情報の確認作業では、データ移行処理は実施されないためライセンス消費はありません。
この作業では、下記の処理が実行されます。
移行テストは、プロジェクトが適切に作成されメールボックスが正しく入力されたことをテストするために、メールボックスのごく一部のデータをテスト的に移行します。テスト移行に関しては無料で実行することができます。各移行テストでは下記の処理が実行されます。
- 移行元と移行先の資格情報を確認します。
- 移行元で定義されている情報に基づき、移行先においてフォルダ階層全体が作成されます。
- 注意:テスト移行においてパブリックフォルダは、フォルダ階層全体が再作成されません。第一レベルのフォルダのみ作成します。
- 任意のフォルダ内の任意の項目が移行されます。移行されるデータサイズ容量より、各フォルダ内で最大5つのアイテムが移行されます。(最大10MB)
2. プレステージ移行
プレステージ移行では、移行設定で定義されているように、移行先のメールボックスにメール情報のみの移行済みアイテムがあらかじめ入力されています。
プレステージ移行は、マルチパス移行計画の一部となります。この作業はMXレコードを移行先の新しい設定へと更新する前に実施します。
この方法は、古いメールシステムを使用している状態において、メール利用者のデータの大半を新しい移行先メールボックスにあらかじめ移行する必要がある場合、最適な方法となります。
プレステージ移行を行うことで、、メール利用者への影響範囲は最小に抑えることができます。大部分のデータがMXレコードのカットオーバー前に移行されるため、従うことをお勧めします。
一般的には、3か月以上経過したメールがプレステージ移行対象となります。(これらの項目は変更・更新される可能性が低いため。)
プレステージ移行をMigrationWizで実行する場合、本作業は「移行ソリューション」と位置づけられ「同期ソリューション」ではない点に注意してください。そのためプレステージ移行後に、移行対象となったアイテムにおいて変更・削除が行われても、リアルタイムでのステータス変更の監視対象外となり、移行元と移行先の同期処理は行われません。
移行作業において、移行先に既に同じアイテムが存在する場合、下記の動作となります。
- ・移行元で削除されたアイテム:移行先には削除されたアイテムがそのまま保持されたままとなります。(注意:アイテムが移行元でアーカイブされている場合、削除アイテム
- 同様移行先のアイテムはそのまま保持されます。)
- ・前回の移行作業後、フォルダの移動を行ったアイテム:これらのアイテムは、新しいアイテムとして扱われ、移行先には移動前のフォルダと移動後のフォルダが存在することに
- なります。
- ・移行元で更新されたアイテム:これらのアイテムは、移行先へは更新されません。カレンダー、連絡先、仕事などを更新できるプロセスはありません。移行先のアイテムに対して
- 更新を行う場合、同期ソリューションでの更新が必要です。
- MigrationWizは移行されたすべてアイテムに対してウォーターマーク処理を行い、2回目以降の移行パスにおいて更新されたアイテムに対する上書き処理を防止します。
一般的なマルチパス移行計画は、下記手順で実施します。
- 最初の移行パス(プレステージ移行):3か月以上経過したメールアイテムのみを移行します。プレステージの移行は、MXレコードの更新タイミングの1~2週間前に実行します。(実際には、移行対象となるメールボックス数やメールボックスサイズを考慮してスケジュールを決定します。)
- MXレコードの更新を行います。
- 2回目の移行パス(フル移行またはデルタ移行):日付フィルタなしですべてのアイテムを移行します。この移行パスは、DNSのTTL有効期限が切れた後に実行します。
これはDNSに対するキャッシュの有効期限などの影響により発生します。
- 3回目の移行パス(オプション・フル移行またはデルタ移行):日付フィルタなしですべてのアイテムを移行します。この作業は、MXレコードの更新後に実施します。この作業で、移行元のシステムに残っている、まだ移行されていないデータを移行先へと送信します。(この移行パスは、MXレコードの更新日より2~3日後に実行します。これはDNS更新情報が全てのDNSサーバに行き渡るまでの時間を考慮するためです。)
フル移行/デルタ移行
フル移行とデルタ移行の両方がMigrationWizで同じ設定となっています。どちらの移行タイプでも、日付フィルタは存在せずすべての項目が移行対象となります。
フル移行とデルタ移行の動作の違いは下記のとおりです。
- ・フル移行・・・すべてが1回のパスで移行されます。例として、シングルパスマイグレーション(ビッグバン)計画では 、 MXレコードが更新された後、1回のパスで
- メールボックス全体が更新されます。一般的には、金曜日の夕方から週末にかけて移行する場合などです。
- ・デルタ移行・・・プレステージ移行をあらかじめ実施した環境でデルタ移行を使用すると、差分移行パスとして実行することができます。MigrationWizは、最初の移行パス実行時に移行されていないアイテムを自動的に検索し、それらのアイテムのみ移行対象とします。ほとんどの場合、デルタ移行は最初の移行作業よりも短時間で完了します。
過去の移行作業において失敗したアイテムを再移行するための手段です。(この作業におけるライセンス消費はありません。)
下記2つの条件を満たす場合、再試行モードを利用してのメールボックス再転送が可能です。
- ・最後の移行は正常に完了した
- ・メールボックスに少なくとも1つのエラーがある場合
5. 資格情報の確認
移行元と移行先の両方で移行に必要な資格情報をチェックします。資格情報の確認作業では、データ移行処理は実施されないためライセンス消費はありません。
この作業では、下記の処理が実行されます。
- ・メールボックスが移行元に存在することを確認します。
- ・移行元において管理者の資格情報を使用する場合(プロジェクトの作成時に入力)、管理者の資格情報を確認します。
- ・移行先で管理者の資格情報を使用せず、各メールボックスのパスワードを入力した場合、対象アカウントの資格情報を確認します。
- ・メールボックスが移行先に存在することを確認します。
- ・移行先において管理者の資格情報を使用する場合(これらはプロジェクトの作成時に入力)、管理者の資格情報を確認します。
- ・移行先において管理者の資格情報を使用せず、各メールボックスのパスワードを入力した場合、対象アカウントの資格情報を確認します。
補足:Lotus Domino ケース
Q:
Lotus Notesリソースルームの移行方法
A:
Lotus Dominoは、ノーツストレージファシリティ(NSF)ファイルとも呼ばれる単一のデータベースファイル内に複数のリソースオブジェクトを格納できるという点でユニークです。 MigrationWiz Lotus Extractorソフトウェアは、リソースNSFに直接アクセスすることはできません。したがってこれを実現するために、ダミーの人のドキュメントが作成され、リソースNSFのコピーにリンクされます。 Extractorソフトウェアは、リソースNSFに結び付けられているこの偽ダミーの人のドキュメントにアクセスしてデータを取得します。 MigrationWiz内では、適切な情報がNSFからフィルタされて宛先に移行されるように、各リソース移行スレッドに対してフィルタが指定されます。
Lotus Dominoリソースオブジェクトの移行においては、次の点を考慮する必要があります。
MigrationWizには、リソースオブジェクトのLotus Dominoソース上の移行エンドポイントとして使用するユーザードキュメントが必要です。このステップでは、すべてのリソースユーザーの移行に使用されるダミーの人のドキュメントが作成されます。
1. Lotus Domino Adminを開き、[人とグループ]> [ドメインのディレクトリ]> [人]に移動します。 Peopleを右クリックして、Register Personをクリックします。
2. [基本]タブで、ダミーの人に名字、姓、パスワードを入力します。 [詳細設定]チェックボックスをオンにし、[アドレス]をクリックします。 resourcemigrationuser@yourdomain.comなど、ダミーの人に一意のインターネットアドレスを割り当てます。この値は、MigrationWiz内のSource emailフィールドで使用されます。 [すべて登録]をクリックします。
現在のリソースNSFのコピーを作成。
注:このステップは、リソースデータの最新バージョンを取得して移行するために、移行の最後に完了する必要があります。
リソースデータは主にカレンダーベースの項目です。すべての移行ガイダンスと同様に、カレンダーデータの移行は、移行計画の最後にFull Migrationパス中に常に実行することをお勧めします。カレンダーデータは頻繁に変更され、そのデータが途中で移行されると、重要な変更がこれらのアイテムに移行されないことがあります。
1.現在のリソースNSFファイルを見つけます。通常、このファイルはC:¥Program Files(x86)¥IBM¥Lotus¥Domino¥dataにあり、resource.nsfと呼ばれます。ファイルと場所は異なる場合があります。 Resource NSFの場所を確認するには、People&Groups>ドメインのDirectory> Mail-In Databases and Resources> RoomsでResourceドキュメントファイルの1つを開きます。リソースドキュメント内に、ファイル名属性が表示されます。
2.前の手順で見つかったリソースNSFファイルのコピーを作成し、C:¥Program Files(x86)¥IBM¥Lotus¥Domino¥data¥mailディレクトリに配置します。選択した場合、この新しいファイルの名前を変更できます。ファイルの名前が変更された場合は、新しい名前を書き留めます。
ダミーの人のドキュメントをResource NSFのコピーにリンク。
MigrationWizは、リソースオブジェクトの移行のための移行エンドポイントとしてダミーの人のドキュメントを使用します。この作業を行うには、新しく作成した人物文書を、C:¥Program Files(x86)¥IBM¥Lotus¥Domino¥data¥mailディレクトリーにコピーされたリソースNSFファイルにリンクする必要があります。
1. Lotus Domino Adminを開き、[人とグループ]> [ドメインのディレクトリ]> [人]に移動します。作成したダミーの人のドキュメントを見つけて、そのユーザーをダブルクリックします。
2.そのドキュメントが開いたら、[人を編集]をクリックし、[メールファイル]属性に移動します。現在のメールファイルエントリを、コピーしたリソースNSFファイルの場所と名前に置き換えます。上記の手順2でリソースNSFファイルがC:¥Program Files(x86)¥IBM¥Lotus¥Domino¥data¥mailディレクトリにコピーされたため、属性構文はmail¥yourfilename.nsfにする必要があります。 「保存して閉じる」をクリックします。
リソースNSFコピーにACLエントリを設定。
MigrationWiz Lotus ExtractorをDominoサーバーに接続するために使用される管理者アカウントには、Extractorがファイルからデータをプルできるように、リソースNSFコピーに対する管理者権限が与えられている必要があります。これは、通常、Domino Adminアプリケーションにログインするために使用されるアカウントです。
1. Lotus Domino Adminを開き、ファイル>メールディレクトリフォルダに移動します。作成またはコピーされたリソースNSFファイルを検索します。 NSFファイルを右クリックして、Access Control> Manageに移動します。
2. [基本]タブで、[人]、[サーバー]、[グループ]が[すべて表示]に設定されていることを確認します。このリスト内で、Lotus Extractorローカル・サーバー管理者に使用されているユーザーを見つけます。このユーザーをクリックし、権限をマネージャに設定し、[ドキュメントの削除]チェックボックスをオンにします。 [OK]をクリックして権限を設定します。
注:この時点で、Domino環境に再起動が必要な場合があります。 People&Groups>ドメインのDirectory> Peopleに移動して、新しくリンクしたResource NSFを開きます。作成されたダミーの人のドキュメントを見つけ、それにリソースNSFコピーがリンクされていることを確認します。その人の文書をクリックして、「Open Mail File」をクリックします。メールファイルが正しく開く場合は、次の手順に進みます。 NSFが開いていない場合は、Domino Serverを再起動します。
リソース移行プロジェクトを設定。
MigrationWiz Lotus Extractorを利用してリソースの移行を目的としたプロジェクトにカスタマイズできるように、リソースオブジェクトの個別の移行プロジェクトを設定する必要があります。
1. MigrationWizポータルにログインし、新しいメールボックス移行プロジェクトを開始します。必要なフィールドには、ツールの要求に応じて入力します。プロジェクト作成画面の左下にある[追加オプション]をクリックします。
2. [Additional Options]ページで、[Maximum Concurrent Migrations]設定を見つけて最大3に設定します。3を超えると、Source NSFファイルの過負荷によってデータが破損する可能性があります。すべての設定と資格情報が入力されたら、プロジェクトを保存します。
3. NSF内の各リソースのリソースオブジェクト移行エントリを作成します。
プロジェクト内のリソースオブジェクトの移行エントリには、ソース電子メールフィールドの「リソース担当者文書の作成」セクションのステップ2で作成したアドレスが常に使用されます。
[送信先メール]フィールドは、オブジェクトが移行先の送信先リソースのメールアドレスになります。
4.各リソース移行エントリには、その特定の移行エントリの適切なオブジェクトを除外するためのサポートオプションのカスタマイズが必要です。リソースの移行エントリの1つを選択してから、「編集」アイコンをクリックします。
5.各リソース移行エントリ内には、リソースのリソース名属性に基づいてオブジェクトをフィルタリングするフィルタを配置する必要があります。たとえば、リソースオブジェクトのリソース名属性が「BitTitanリソース/ BitTitanサイトプロファイル」である場合、サポートオプションフィールドには次のように入力されます。リソース名は、リソース名の値と、関連付けられているサイトプロファイル名の両方で構成されています。
LotusNotesRoomResourceFilter = BitTitanリソース/ BitTitanサイトプロファイル
上記のロジックは、リソース名が "BitTitan Resource / BitTitan Site Profile"であるリソースNSFコピーファイル内にあるすべてのデータを移行します。
注:すべてのリソースの移行にはフィルターが必要です。各リソースの移行には、移行パスを試行する前にフィルタが配置されていることを確認してください。
6.プロジェクトのすべての移行エントリに対してこの手順を繰り返し、データを移行する宛先メールボックスに対してフィルタが正しく配置されていることを確認します。
エクストラクタを起動し、完全移行を実行。
注:Lotus Extractorでは、抽出プログラムをインストールして実行するコンピュータに.NET Frameworkバージョン4.6.1以降がインストールされている必要があります。現在インストールされている.NET Frameworkのバージョンを確認するには、Microsoft 社の How to: Determine Which .NET Framework Versions Are Installed の手順に従う。
注:すでにこの段階の前にMigrationWizロータス抽出を実行した場合、ロータス抽出を解凍したルートディレクトリにあるlotusextractor.csvファイルを、削除する必要があります。現在処理中の移行がないことを確認し、lotusextractor.csvファイルを削除します。 CSVファイルが削除されたら、Extractorを再起動し、CSVファイルを再生成させます。
MigrationWiz Lotus Extractorは、初めてユーザーマッピングを開始するときにCSVを生成します。 CSVは、Dominoディレクトリの探索によって生成されます。 CSVが生成されると、最初に削除することなく変更または再生成されません。
1. LotusExtractor.exeを開き、Lotus Dominoサーバーの管理者資格情報と、手順5で作成したプロジェクトが作成されたMigrationWiz資格情報でログインします。
2. Lotus Extractorが処理できる状態になったら、プロジェクトのマイグレーション・エントリー(移行エントリ)を選択し、「スタート」>「フル・マイグレーション」を選択します。
関連ダウンロード:
https://www.migrationwiz.com/public/downloads/Lotu...。
関連記事
KB004983 - Lotus Notes / Office 365移行ガイド
KB005118 - Lotus NotesからオンプレミスExchangeへの移行ガイド
Lotus Dominoリソースオブジェクトの移行においては、次の点を考慮する必要があります。
- 移行プロジェクト計画の最後にLotus Domino Resourceオブジェクトを移行することを常にお勧めします。たとえば、MXとメールフローのカットオーバーが完了し、すべてのユーザーが新しいメールシステムを利用している場合は、Resourceオブジェクトデータを移行することをお勧めします。これにより、最新のリソースデータが確実に移行されます。
- 移行するすべてのリソースオブジェクトに対して、新しい移行プロジェクトを作成します。このプロジェクトの詳細オプションで、同時移行値を3以下に設定します。この設定により、NSFファイルがDominoソース上で過負荷にならないようになります。
- このプロセスのいくつかの手順においては、Domino環境の再起動が必要な場合があります
MigrationWizには、リソースオブジェクトのLotus Dominoソース上の移行エンドポイントとして使用するユーザードキュメントが必要です。このステップでは、すべてのリソースユーザーの移行に使用されるダミーの人のドキュメントが作成されます。
1. Lotus Domino Adminを開き、[人とグループ]> [ドメインのディレクトリ]> [人]に移動します。 Peopleを右クリックして、Register Personをクリックします。
2. [基本]タブで、ダミーの人に名字、姓、パスワードを入力します。 [詳細設定]チェックボックスをオンにし、[アドレス]をクリックします。 resourcemigrationuser@yourdomain.comなど、ダミーの人に一意のインターネットアドレスを割り当てます。この値は、MigrationWiz内のSource emailフィールドで使用されます。 [すべて登録]をクリックします。
現在のリソースNSFのコピーを作成。
注:このステップは、リソースデータの最新バージョンを取得して移行するために、移行の最後に完了する必要があります。
リソースデータは主にカレンダーベースの項目です。すべての移行ガイダンスと同様に、カレンダーデータの移行は、移行計画の最後にFull Migrationパス中に常に実行することをお勧めします。カレンダーデータは頻繁に変更され、そのデータが途中で移行されると、重要な変更がこれらのアイテムに移行されないことがあります。
1.現在のリソースNSFファイルを見つけます。通常、このファイルはC:¥Program Files(x86)¥IBM¥Lotus¥Domino¥dataにあり、resource.nsfと呼ばれます。ファイルと場所は異なる場合があります。 Resource NSFの場所を確認するには、People&Groups>ドメインのDirectory> Mail-In Databases and Resources> RoomsでResourceドキュメントファイルの1つを開きます。リソースドキュメント内に、ファイル名属性が表示されます。
2.前の手順で見つかったリソースNSFファイルのコピーを作成し、C:¥Program Files(x86)¥IBM¥Lotus¥Domino¥data¥mailディレクトリに配置します。選択した場合、この新しいファイルの名前を変更できます。ファイルの名前が変更された場合は、新しい名前を書き留めます。
ダミーの人のドキュメントをResource NSFのコピーにリンク。
MigrationWizは、リソースオブジェクトの移行のための移行エンドポイントとしてダミーの人のドキュメントを使用します。この作業を行うには、新しく作成した人物文書を、C:¥Program Files(x86)¥IBM¥Lotus¥Domino¥data¥mailディレクトリーにコピーされたリソースNSFファイルにリンクする必要があります。
1. Lotus Domino Adminを開き、[人とグループ]> [ドメインのディレクトリ]> [人]に移動します。作成したダミーの人のドキュメントを見つけて、そのユーザーをダブルクリックします。
2.そのドキュメントが開いたら、[人を編集]をクリックし、[メールファイル]属性に移動します。現在のメールファイルエントリを、コピーしたリソースNSFファイルの場所と名前に置き換えます。上記の手順2でリソースNSFファイルがC:¥Program Files(x86)¥IBM¥Lotus¥Domino¥data¥mailディレクトリにコピーされたため、属性構文はmail¥yourfilename.nsfにする必要があります。 「保存して閉じる」をクリックします。
リソースNSFコピーにACLエントリを設定。
MigrationWiz Lotus ExtractorをDominoサーバーに接続するために使用される管理者アカウントには、Extractorがファイルからデータをプルできるように、リソースNSFコピーに対する管理者権限が与えられている必要があります。これは、通常、Domino Adminアプリケーションにログインするために使用されるアカウントです。
1. Lotus Domino Adminを開き、ファイル>メールディレクトリフォルダに移動します。作成またはコピーされたリソースNSFファイルを検索します。 NSFファイルを右クリックして、Access Control> Manageに移動します。
2. [基本]タブで、[人]、[サーバー]、[グループ]が[すべて表示]に設定されていることを確認します。このリスト内で、Lotus Extractorローカル・サーバー管理者に使用されているユーザーを見つけます。このユーザーをクリックし、権限をマネージャに設定し、[ドキュメントの削除]チェックボックスをオンにします。 [OK]をクリックして権限を設定します。
注:この時点で、Domino環境に再起動が必要な場合があります。 People&Groups>ドメインのDirectory> Peopleに移動して、新しくリンクしたResource NSFを開きます。作成されたダミーの人のドキュメントを見つけ、それにリソースNSFコピーがリンクされていることを確認します。その人の文書をクリックして、「Open Mail File」をクリックします。メールファイルが正しく開く場合は、次の手順に進みます。 NSFが開いていない場合は、Domino Serverを再起動します。
リソース移行プロジェクトを設定。
MigrationWiz Lotus Extractorを利用してリソースの移行を目的としたプロジェクトにカスタマイズできるように、リソースオブジェクトの個別の移行プロジェクトを設定する必要があります。
1. MigrationWizポータルにログインし、新しいメールボックス移行プロジェクトを開始します。必要なフィールドには、ツールの要求に応じて入力します。プロジェクト作成画面の左下にある[追加オプション]をクリックします。
2. [Additional Options]ページで、[Maximum Concurrent Migrations]設定を見つけて最大3に設定します。3を超えると、Source NSFファイルの過負荷によってデータが破損する可能性があります。すべての設定と資格情報が入力されたら、プロジェクトを保存します。
3. NSF内の各リソースのリソースオブジェクト移行エントリを作成します。
プロジェクト内のリソースオブジェクトの移行エントリには、ソース電子メールフィールドの「リソース担当者文書の作成」セクションのステップ2で作成したアドレスが常に使用されます。
[送信先メール]フィールドは、オブジェクトが移行先の送信先リソースのメールアドレスになります。
4.各リソース移行エントリには、その特定の移行エントリの適切なオブジェクトを除外するためのサポートオプションのカスタマイズが必要です。リソースの移行エントリの1つを選択してから、「編集」アイコンをクリックします。
5.各リソース移行エントリ内には、リソースのリソース名属性に基づいてオブジェクトをフィルタリングするフィルタを配置する必要があります。たとえば、リソースオブジェクトのリソース名属性が「BitTitanリソース/ BitTitanサイトプロファイル」である場合、サポートオプションフィールドには次のように入力されます。リソース名は、リソース名の値と、関連付けられているサイトプロファイル名の両方で構成されています。
LotusNotesRoomResourceFilter = BitTitanリソース/ BitTitanサイトプロファイル
上記のロジックは、リソース名が "BitTitan Resource / BitTitan Site Profile"であるリソースNSFコピーファイル内にあるすべてのデータを移行します。
注:すべてのリソースの移行にはフィルターが必要です。各リソースの移行には、移行パスを試行する前にフィルタが配置されていることを確認してください。
6.プロジェクトのすべての移行エントリに対してこの手順を繰り返し、データを移行する宛先メールボックスに対してフィルタが正しく配置されていることを確認します。
エクストラクタを起動し、完全移行を実行。
注:Lotus Extractorでは、抽出プログラムをインストールして実行するコンピュータに.NET Frameworkバージョン4.6.1以降がインストールされている必要があります。現在インストールされている.NET Frameworkのバージョンを確認するには、Microsoft 社の How to: Determine Which .NET Framework Versions Are Installed の手順に従う。
注:すでにこの段階の前にMigrationWizロータス抽出を実行した場合、ロータス抽出を解凍したルートディレクトリにあるlotusextractor.csvファイルを、削除する必要があります。現在処理中の移行がないことを確認し、lotusextractor.csvファイルを削除します。 CSVファイルが削除されたら、Extractorを再起動し、CSVファイルを再生成させます。
MigrationWiz Lotus Extractorは、初めてユーザーマッピングを開始するときにCSVを生成します。 CSVは、Dominoディレクトリの探索によって生成されます。 CSVが生成されると、最初に削除することなく変更または再生成されません。
1. LotusExtractor.exeを開き、Lotus Dominoサーバーの管理者資格情報と、手順5で作成したプロジェクトが作成されたMigrationWiz資格情報でログインします。
2. Lotus Extractorが処理できる状態になったら、プロジェクトのマイグレーション・エントリー(移行エントリ)を選択し、「スタート」>「フル・マイグレーション」を選択します。
関連ダウンロード:
https://www.migrationwiz.com/public/downloads/Lotu...。
関連記事
KB004983 - Lotus Notes / Office 365移行ガイド
KB005118 - Lotus NotesからオンプレミスExchangeへの移行ガイド
Q:
Lotus Notesの移行後に予定を更新するときに、リソースルームが受信者として含まれないのはなぜですか?
A:
移行後、会議を更新またはキャンセルする場合、場合によっては、更新の受信者として[宛先]フィールドに場所が自動収集されないことがあります。これは、宛先のリソースルーム名が元の会議のリソースルーム名に対応付けられていない場合に発生します。
例:
LotusリソースルームSeattleConferenceRoom12 @ DomainAは、宛先リソースルームSeattleConferenceRoom12@DomainB.com に移行されます。
SeattleConferenceRoom12@DomainB.com は、表示名 SeattleConferenceRoom12 で構成されています。
Lotusリソースルームの場所、SeattleConferenceRoom12 @ DomainAとの会議が移行されます。
ユーザーが会議を開いて更新またはキャンセルし、リソースルームSeattleConferenceRoom12が[To]フィールドに自動収集されません。
これは、宛先のリソース名が対応するLotusリソースルームのロケーション名と一致する必要があるためです。この例では、会議のロータスリソースルームの場所はSeattleConferenceRoom12 @ DomainAで、対応するDestinationリソースルームの表示名はSeattleConferenceRoom12です。これは、元のリソースルームの場所(この例ではSeattleConferenceRoom12 @ DomainA)と一致するように、目的のリソースルームの表示名を更新することで解決します。
例:
LotusリソースルームSeattleConferenceRoom12 @ DomainAは、宛先リソースルームSeattleConferenceRoom12@DomainB.com に移行されます。
SeattleConferenceRoom12@DomainB.com は、表示名 SeattleConferenceRoom12 で構成されています。
Lotusリソースルームの場所、SeattleConferenceRoom12 @ DomainAとの会議が移行されます。
ユーザーが会議を開いて更新またはキャンセルし、リソースルームSeattleConferenceRoom12が[To]フィールドに自動収集されません。
これは、宛先のリソース名が対応するLotusリソースルームのロケーション名と一致する必要があるためです。この例では、会議のロータスリソースルームの場所はSeattleConferenceRoom12 @ DomainAで、対応するDestinationリソースルームの表示名はSeattleConferenceRoom12です。これは、元のリソースルームの場所(この例ではSeattleConferenceRoom12 @ DomainA)と一致するように、目的のリソースルームの表示名を更新することで解決します。
Q:
ユーザーにサブスクリプションを適用するには
A:
顧客のユーザー向けのサービスとプロジェクトを実行するには、そのユーザー用の最新のMSPCompleteサブスクリプションが必要です。選択したワークグループの管理者ロールまたはマネージャロールを持っている場合は、複数ユーザ一括またはユーザー単位で、ユーザーの購読をユーザーページに適用することができます。
詳細情報:サブスクリプションについては、Subscriptions and Licensing の記事を参照してください。
1.左側のナビゲーションウィンドウで、適切なワークグループを選択し、[すべての顧客]をクリックします。
2.サブスクリプションを適用するユーザーを採用している顧客をクリックします。
3.ページの上部にある[ユーザー]タブをクリックします。
4.サブスクリプションを適用するユーザーをポイントします。
5.右側の省略記号(...)をクリックします。
6.サブスクリプションの適用をクリックします。
7.表示されるフォームで、次の操作を実行できます。
*購読の詳細
*このユーザーの現在の購読状況を表示する
*購読購読のプロセスを開始する
*購入した購読をこのユーザーに割り当てる
8.現在の有効なサブスクリプションと未割り当てのサブスクリプションが少なくとも1つある場合は、「確認」をクリックします。それ以外の場合は、「閉じる」
ヒント:
*新しく加入したユーザーに対してサービスを実行しようとする前に、サブスクリプションがシステムを介して伝播するのを待ちます。
*リストのすべてのユーザーにサブスクリプションを適用するには、[プライマリ電子メールアドレス]の左側にあるチェックボックスをオンにし、右上の省略記号をクリックして、[サブスクリプションの適用]をクリックします。
*重要:サブスクリプションがユーザーに適用されると、サブスクリプションを削除または再割り当てすることはできません。
重要:顧客に現在割り当てられていない購読購読がない場合は、[購読の適用]をクリックしたときに表示されるフォームがすべての必要な情報を提供し、購読の購入手順を案内します。
詳細情報:サブスクリプションについては、Subscriptions and Licensing の記事を参照してください。
1.左側のナビゲーションウィンドウで、適切なワークグループを選択し、[すべての顧客]をクリックします。
2.サブスクリプションを適用するユーザーを採用している顧客をクリックします。
3.ページの上部にある[ユーザー]タブをクリックします。
4.サブスクリプションを適用するユーザーをポイントします。
5.右側の省略記号(...)をクリックします。
6.サブスクリプションの適用をクリックします。
7.表示されるフォームで、次の操作を実行できます。
*購読の詳細
*このユーザーの現在の購読状況を表示する
*購読購読のプロセスを開始する
*購入した購読をこのユーザーに割り当てる
8.現在の有効なサブスクリプションと未割り当てのサブスクリプションが少なくとも1つある場合は、「確認」をクリックします。それ以外の場合は、「閉じる」
ヒント:
*新しく加入したユーザーに対してサービスを実行しようとする前に、サブスクリプションがシステムを介して伝播するのを待ちます。
*リストのすべてのユーザーにサブスクリプションを適用するには、[プライマリ電子メールアドレス]の左側にあるチェックボックスをオンにし、右上の省略記号をクリックして、[サブスクリプションの適用]をクリックします。
*重要:サブスクリプションがユーザーに適用されると、サブスクリプションを削除または再割り当てすることはできません。
重要:顧客に現在割り当てられていない購読購読がない場合は、[購読の適用]をクリックしたときに表示されるフォームがすべての必要な情報を提供し、購読の購入手順を案内します。
お気軽にお問合せください
移行処理においては "トリッキー" なことがよく起きます。BitTitan がエンタープライズから中小企業にまで愛用されているのは、ミスなく、確実、安全に、しかもセロ・ダウンタイムで自動移行できるからです。
© Copyright. 2018 BitTitan Inc. & act2, Inc. All Right Reserved.
株式会社アクト・ツー 〒151-0061 東京都渋谷区初台 1-51-1-5F
各製品及びサービスの名称は帰属する各社の商標または登録商標です。
株式会社アクト・ツー 〒151-0061 東京都渋谷区初台 1-51-1-5F
各製品及びサービスの名称は帰属する各社の商標または登録商標です。
